100次浏览 发布时间:2024-08-11 15:45:51
电脑上显示“笔架卡住”消息。 一体机停止打印,并且笔架卡住怎么办?按顺序执行以下解决方法,解决该问题。
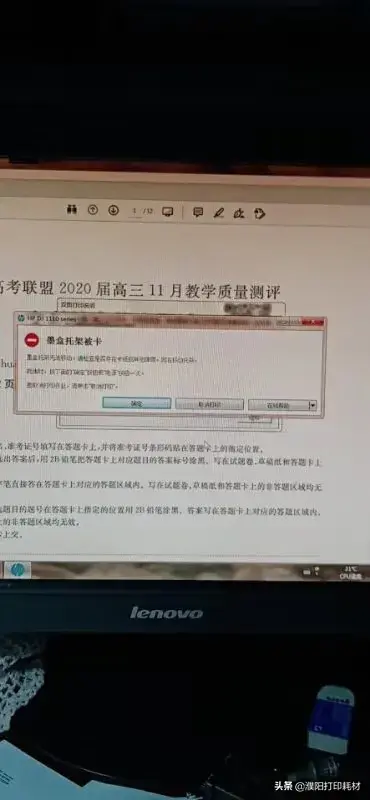
按照下列步骤操作,关闭打印机然后重新启动。
第一步: 关闭打印机,然后重新启动
1、按电源按钮,关闭打印机。 如果无法关闭打印机,请继续下一解决方法。
2、等待 60 秒钟。
3、按“电源”按钮,启动打印机。
注意: 打印机可能需要预热一段时间。 打印机指示灯可能会闪烁,笔架可能会移动。
4、等待一体机预热结束后再继续操作。
第二步: 打印“打印机状态报告”
打印测试页,确认硬件是否可以正常运行。
1、在进纸盒中装入普通白纸。
2、在打印机控制面板上,按住“取消”按钮持续 3 秒钟,然后松开该按钮。 一体机将打印测试页。
卡纸可能会导致笔架无法移动。 执行以下操作,清除卡纸。
第一步: 取出所有松散纸张
取出进纸盒和出纸盒中所有的松散纸张。
警告: 此时先不要清除卡纸。 从打印机正面清除卡纸可能会损坏打印装置。
第二步: 从打印机背面清除卡纸
后检修盖
双面打印单元
第三步: 清除墨盒检修区域中的所有卡纸
按照以下步骤操作,从笔架检修区域中取出卡纸。
警告: 从打印机正面清除卡纸可能会损坏一体机。 请务必先从打印机背面清除卡纸。
1、从打印机背面拔下电源线。
警告: 在检修 HP 打印机内部之前务必断开电源线,以免造成损伤或触电。
2、如果您使用 USB 连接线将打印机连接到电脑,请断开打印机背部的 USB 连接线。
3、在打印机的前面,打开墨盒舱门。
4、轻轻地从纸盒检修区域中取出卡纸和纸张碎片。 为避免撕破整张纸,请用双手拉动纸张。
图片 : 从墨盒检修区域中取出所有卡纸
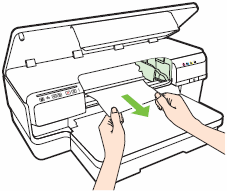
5、将笔架移动到左侧。
图片 : 将笔架移动到左侧
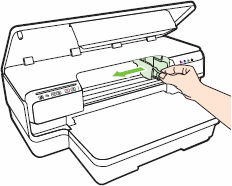
6、从笔架右侧清除所有卡纸。 通过打印机顶部向外拉纸张。
图片 : 从笔架右侧清除所有卡纸
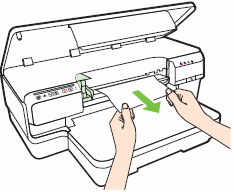
7、合上墨盒舱门。
8、将电源线重新连接到打印机背面。
9、按“电源”按钮,启动打印机。
第四步: 打印“打印机状态报告”
打印测试页,确认硬件是否可以正常运行。
如何打印打印机状态报告
按照以下步骤操作,确保笔架可以在打印机中自由移动。
第一步: 检查墨盒通道中是否存在阻塞物
1、如果打印机尚未启动,请按电源按钮启动它。
2、打开墨盒舱门。
注意:托盘可能会移动到检修区域。 如果托盘可以移动,请勿进行干扰,允许它移动到那个位置。
3、启动打印机后,断开打印机背面的电源线。
4、从电源插座中拔掉电源线。
警告:为避免触电,您必须先拔下电源线,然后才能用手移动笔架并重置送纸装置。
5、找到笔架检修盖右上方的打印头检修盖,然后查看检修盖中是否存在两颗螺钉。
图片 : 示例:采用两颗螺钉的打印头检修盖
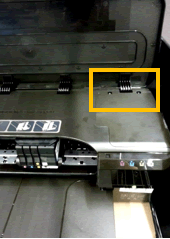
6、选择正确的选项,并按照以下步骤操作。
第二步: 打印“打印机状态报告”
打印测试页,确保硬件可以正常运行。
如何打印打印机状态报告
不正确地更换或安装墨盒可能会导致打印机出现笔架无法移动的情况。 按照以下步骤操作,取出并重新安装墨盒。
请访问 HP SureSupply,检查墨盒或碳粉盒的兼容性或购买新墨盒以及其他耗材。
1、转到 HP SureSupply。
2、如有必要,选择所在国家/地区。
3、按照屏幕上的说明进行操作,订购新耗材或检查墨盒与打印机的兼容性。
也可以从其他零售商处购买 HP 原装墨盒和耗材。
第一步: 取出并重新安装墨盒
1、如果打印机尚未启动,请按电源按钮启动它。
2、打开墨盒舱门。
3、向内推动墨盒前端将其释放,然后将其从插槽中拉出。
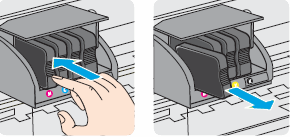
4、捏住墨盒,使墨盒触点朝向打印机。
5、将墨盒滑入相应插槽中,然后轻轻地向前推动墨盒,直至其卡入到位。
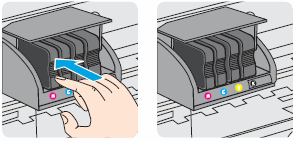
注意:确保墨盒标签上的彩色圆点与插槽上的彩色圆点相符。
6、如有必要,请对其它墨盒重复上述操作进行安装。
7、合上墨盒舱门。
第二步: 打印“打印机状态报告”
打印测试页,确认硬件是否可以正常运行。
如何打印打印机状态报告
将打印机的电源线直接连接至墙面插座,确保电源能够正常工作。
第一步: 将打印机电源线直接插入墙面插座
1、按电源按钮,关闭打印机。
2、从打印机背面拔下电源线。
3、从电源排座或电涌保护器上拔下电源线。
4、将电源线直接插入墙面插座。
5、将电源线重新连接到打印机背面。
6、按“电源”按钮,启动打印机。
第二步: 打印“打印机状态报告”
打印测试页,确认硬件是否可以正常运行。
如何打印打印机状态报告
按照下列操作步骤,重置打印机。
第一步: 重置打印机
1、启动打印机后,断开打印机背面的电源线。
2、从墙面插座拔下电源线插头。
3、至少等待 15 秒钟。
4、将电源线插头插回到墙面插座。
5、重新连接电源线到打印机。
6、启动打印机。
第二步: 打印“打印机状态报告”
打印测试页,确认硬件是否可以正常运行。
如何打印打印机状态报告
如果您完成了上述所有步骤,请维修或更换您的 HP 打印机。


