100次浏览 发布时间:2024-09-06 08:49:34
第一种表格:行列数较少的表格。操作方法如下:
→点击菜单栏上面的插入表格,在上方小方框里面移动鼠标选择行列数,根据自己的实际需求选择。例如现在选择了5乘以3小格子,也就是5列3行的表格。
→点击一下鼠标的左键,文档中插入了对应的行列数的表格。移动鼠标到表格右下角的小方框,鼠标的指针变成一个斜线的双箭头符号。按住左键往下拖动可以整体调整表格的行高,往左右拉动可以调整表格的列宽。
→除此之外可以选中整个表格,点击菜单栏上面的布局选项卡,在这里面可以输入一个新的高度值或者一个新的宽度值,同样可以整体的调整表格的行高和列宽。

→除此之外还可以把鼠标放到标尺上面去,鼠标的指针变成了黑色的左右箭头符号的时候拖动鼠标调整单列的列宽,往左拉动缩小列宽,往右拉宽列宽。
→同样的如果要调整某一行的行高,把鼠标放到这个表格线上也是可以进行上下拖动调整行高。当鼠标指针变成了双线箭头符号的时候就可以上下拖动调整这条线上下两行的行高。

→如果要想在WORD表格里面进行合并单元格,选中要合并的多个格子,点击菜单栏上面的合并单元格,这时候选中的多个格子就合并成了一个大格子。
→同样的除了合并之外,在WORD文档里面还可以拆分单元格,比如现在这个大的格子需要把它拆分成为两个格子,可以点击菜单栏上面的拆分单元格,然后输入行数和列数,这里输入两列,输入行数1,点击确定,这时一个格子就被拆分成了两个格子。
·第二种表格:行数较多的表格。按上种表格的方法最多只能选择10*8的方格。如果要插入很多行的表格,点击菜单栏上面的插入表格,可以下拉选择插入表格,弹出窗口输入列数,然后输入行数,这里可以直接输入一个较大的数字,输入20为例,然后下方的自动调整。可以自己设置固定的列宽,或者是根据内容进行调整表格,或者根据窗口调整表格,依据实际的需求进行选择,然后单击确定。
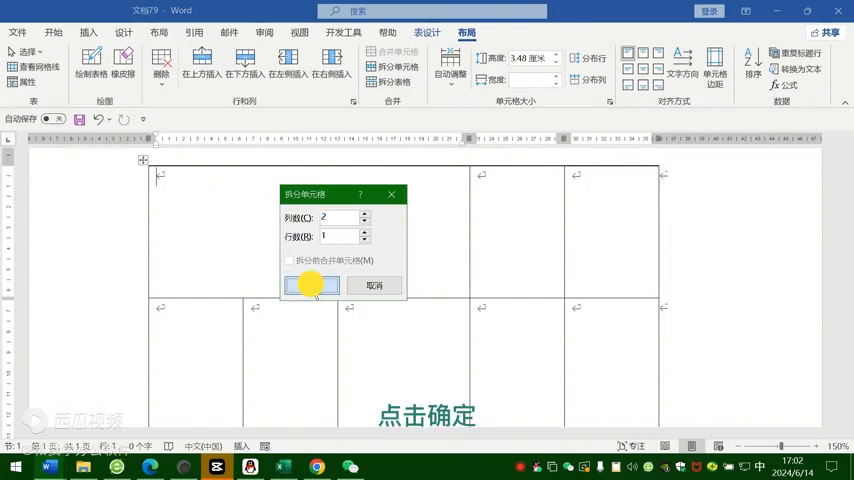
这时候word文档里面就插入了一个20行的表格,同样可以按照表格1的方法调整表格的行高、列宽等,也可以合并或是拆分单元格。
·第三种表格手动绘制表格。此种方法适合于不太规范的表格。
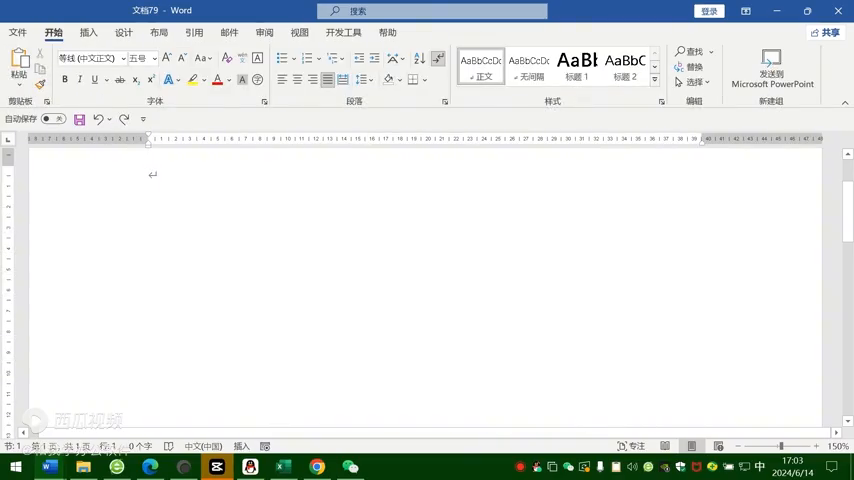
→点击菜单栏上面的插入表格,下拉选择绘制表格,这时鼠标的指针就会变成一支笔的样式。
→然后移动鼠标的左键,先在文档里面画出一个边框。
→接下来可以画横线和竖线,这样就可以快速的画出来一个表格了。
→当绘制完表格之后,在键盘上按下esc键,鼠标的指针还原,退出绘画模式,调整表格的格式,方法都相同,这里就不重复演示。


